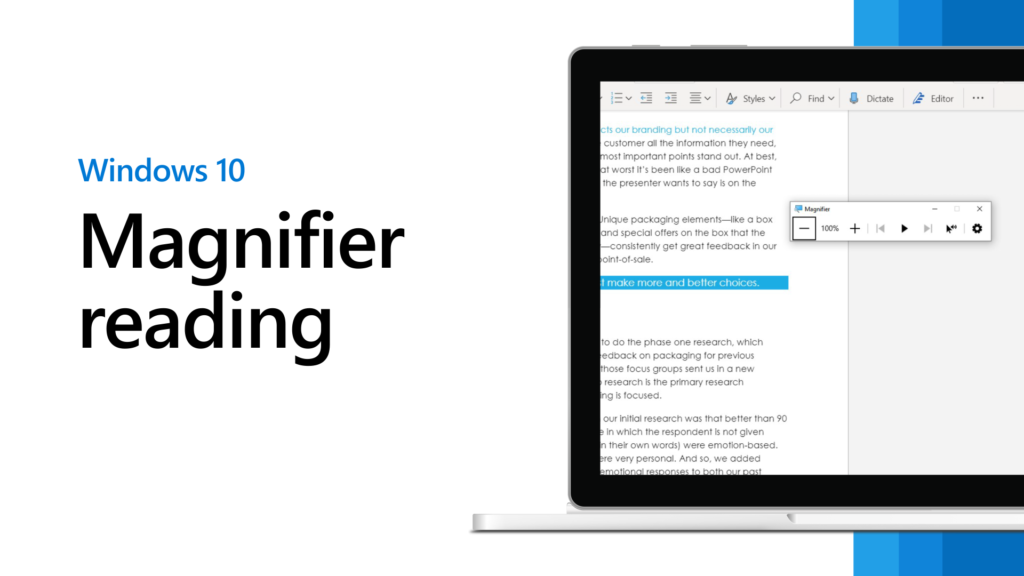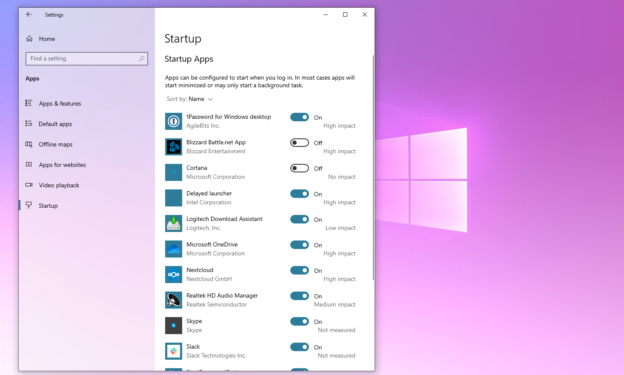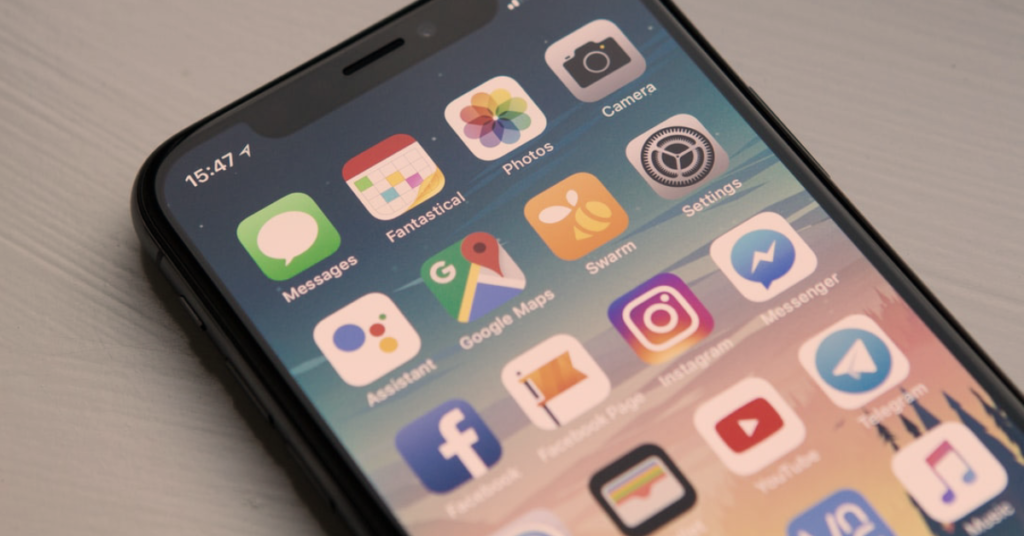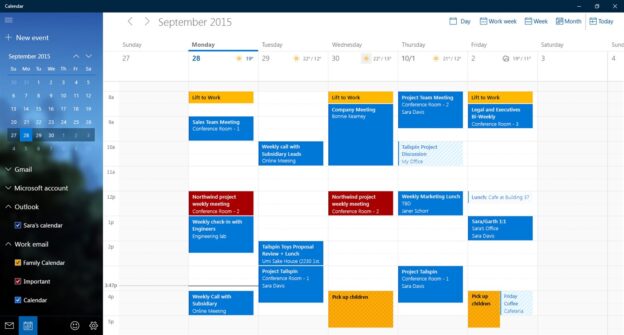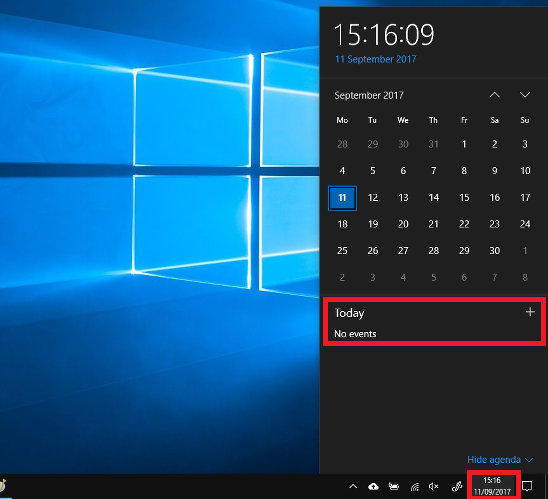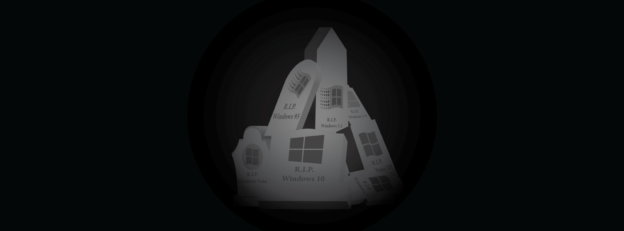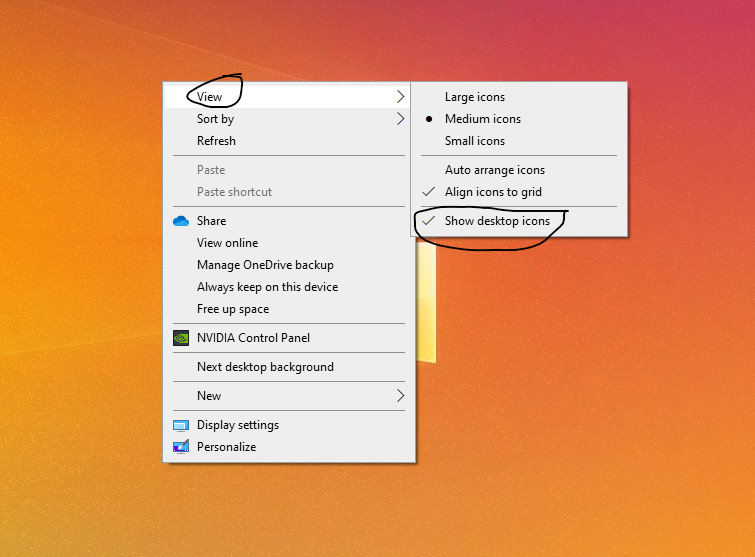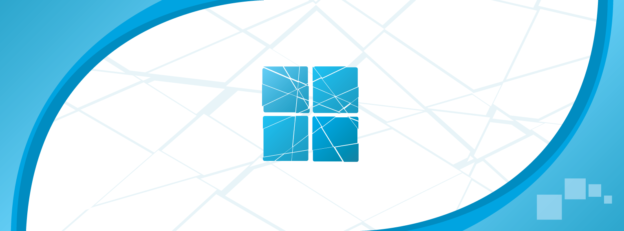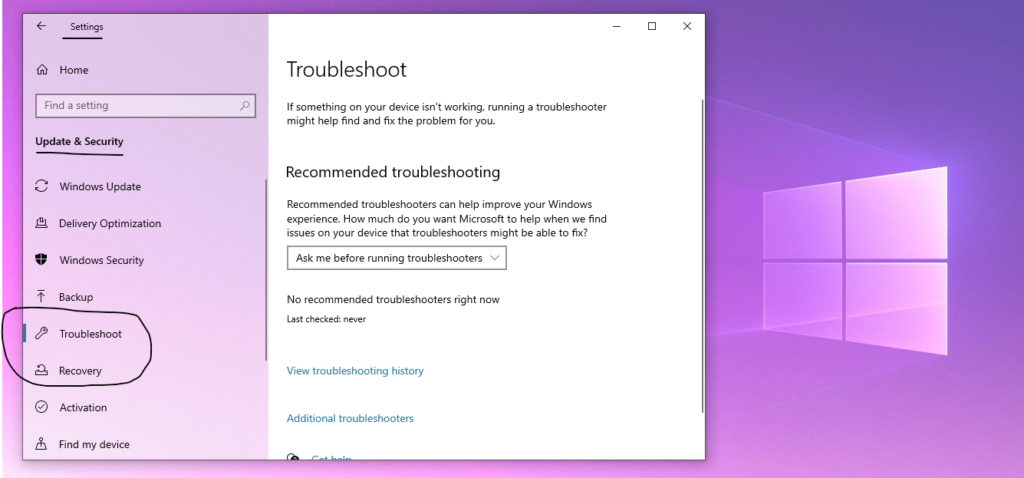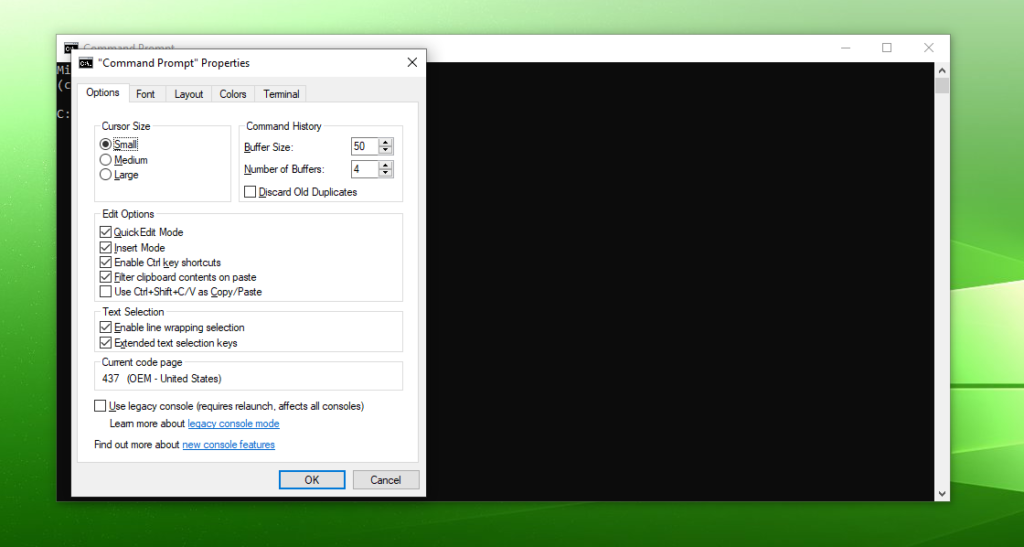Microsoft has verified that a major vulnerability has been discovered in all versions of Windows, posing an imminent threat.
Tracked as CVE-2021-34484, the “zero-day” flaw enables hackers to breach all versions of Windows (including Windows 10, Windows 11 and Windows Server 2022) and take control of your computer. And the worst part is the flaw has been known about for some time.
Source: Forbes
The Windows operating system unfortunately acquired this bug back in August. When the vulnerability was publicly published in October, Microsoft wrongly believed it had fixed it. They promised a new patch of security, but no word on when it will happen.
According to 0patch, however, a patch they created is available until Microsoft gets with the program. They state, “Micropatches for this vulnerability will be free until Microsoft has issued an official fix. If you want to use them, create a free account in 0patch Central, then install and register 0patch Agent from 0patch.com. Everything else will happen automatically. No computer reboots will be needed.”
The video below shows how to install the fix on your Windows OS.
For help with any computer issues, call us at 1-800-620-5285. Karls Technology is a nationwide computer service company with offices in many major cities. This blog post was brought to you by our staff at Glendale Computer Repair Service. If you need computer repair in Glendale, AZ please call the local office at (623) 295-2645.