Before you can make use of Safe Mode, you need to understand the basics behind it.
Safe Mode is a secure and handy feature on Windows 10 that allows you to load the minimum interface of the operating system when there are issues occurring on the normal OS. You have the ability to figure out what is causing the malfunctions and fix them accordingly.
How to boot to Safe Mode in Windows 10
Digital Citizen, a tech blog, shares 8 methods on how to boot into Windows 10 Safe Mode. Instructions are easy to follow, and can assist you in troubleshooting PC issues.
The first one, using the “Shift +Restart” option while you’re on the Sign-In screen, seems like an easy way. This will give you the Troubleshoot option. As the admin, you’ll be able to enable Safe Mode and perform the revisions necessary to get your PC back to where it needs to be.
When I tried it on my Windows 10 computer, I didn’t see “Startup Settings” in my Advanced options. Some users may only find “See more recovery options”.
From there, you can enable Safe Mode and then fulfill the needed adjustments to get your computer back on track.
Using the Settings App
Troubleshooting and Recovery are options in the Settings app, under the Update & Security. From there, you can run a troubleshooter for recommendations.
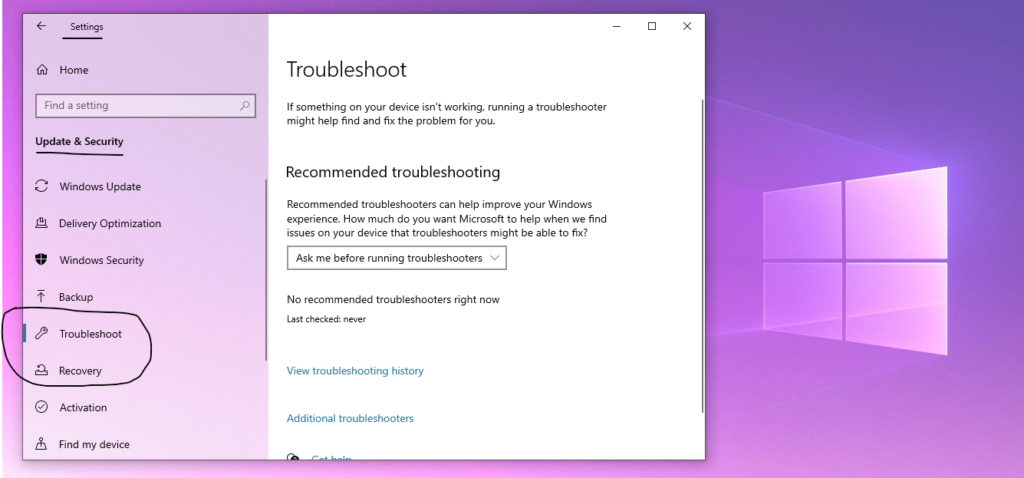
There are plenty of ways that the above blog post shares to boot to Windows 10 Safe Mode. Be sure to read it to get the best option that works for you.
For help troubleshooting PC issues, call us at 1-800-620-5285. Karls Technology is a nationwide computer service company with offices in many major cities. This blog post was brought to you from our staff at the Mesa Computer Repair Service. If you need computer repair in Mesa, AZ please call the local office at (480) 240-2950.

