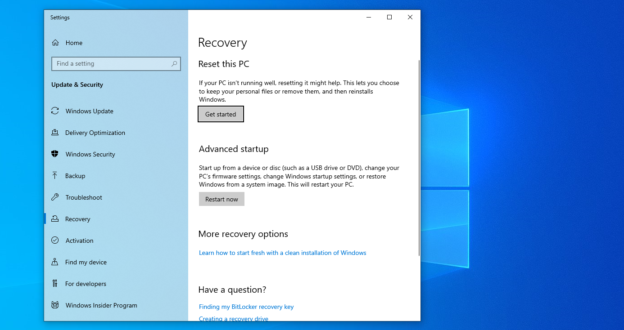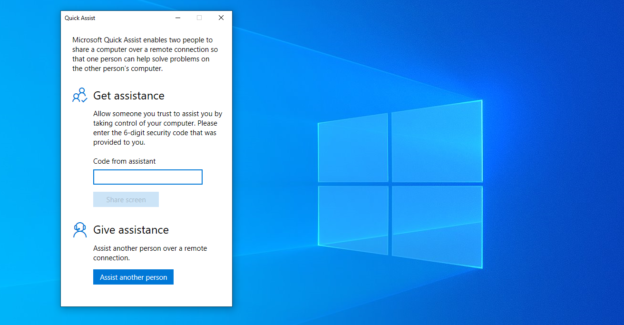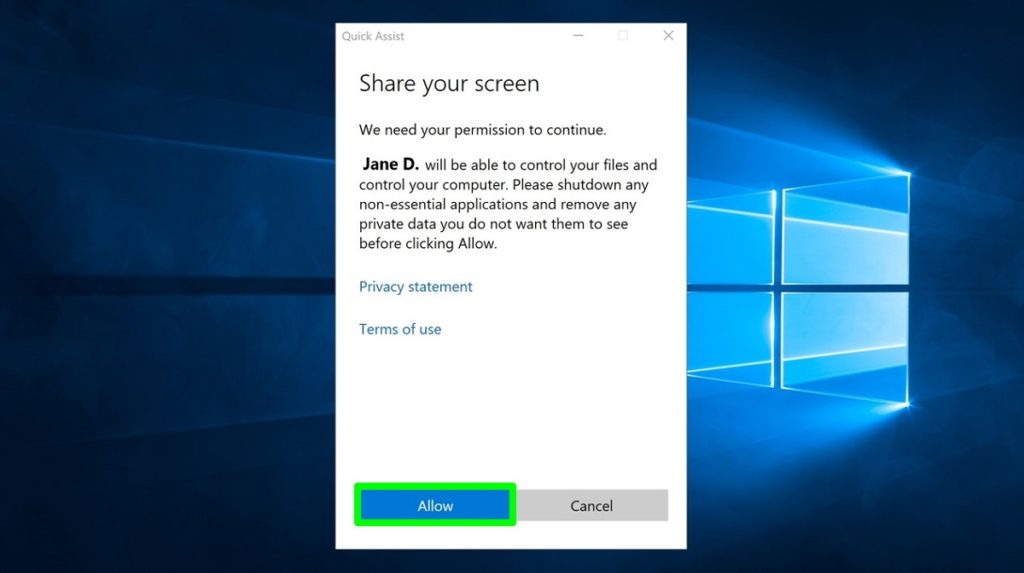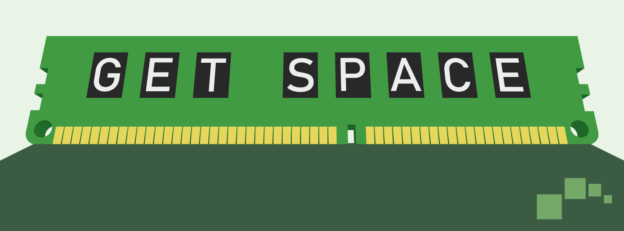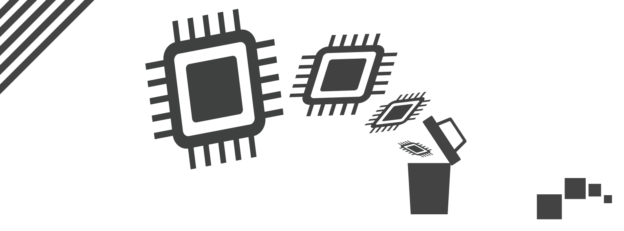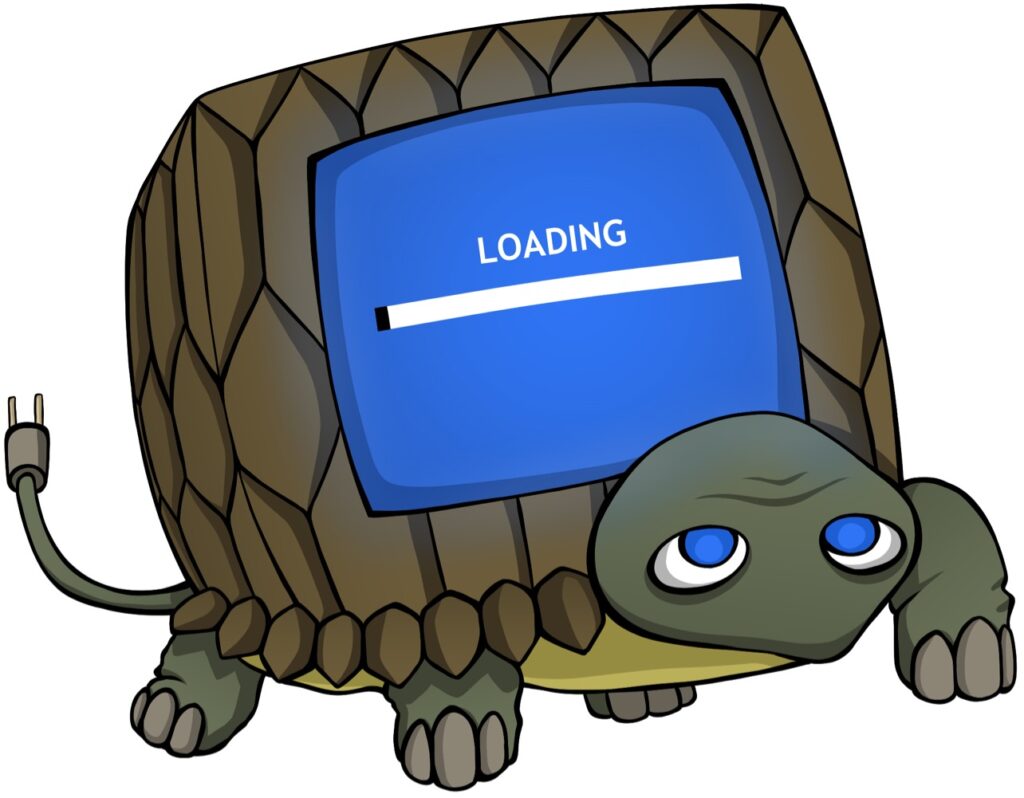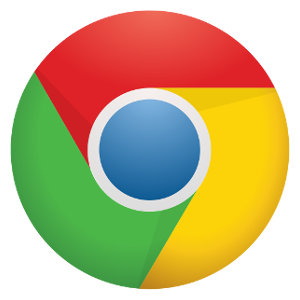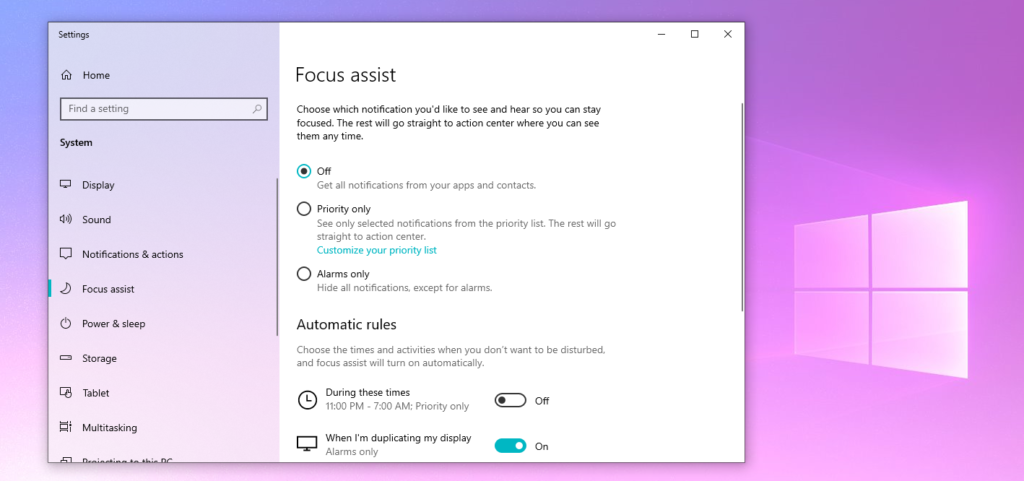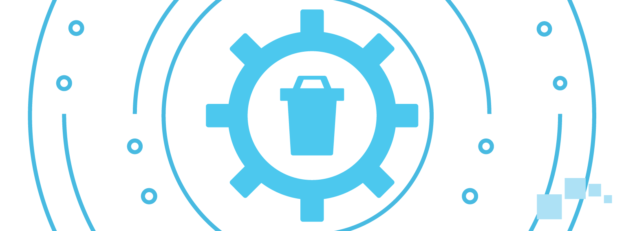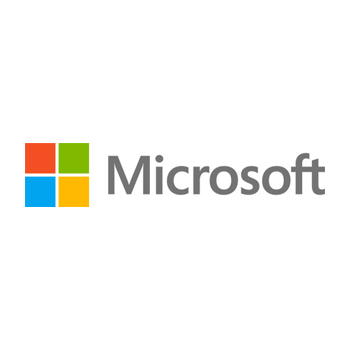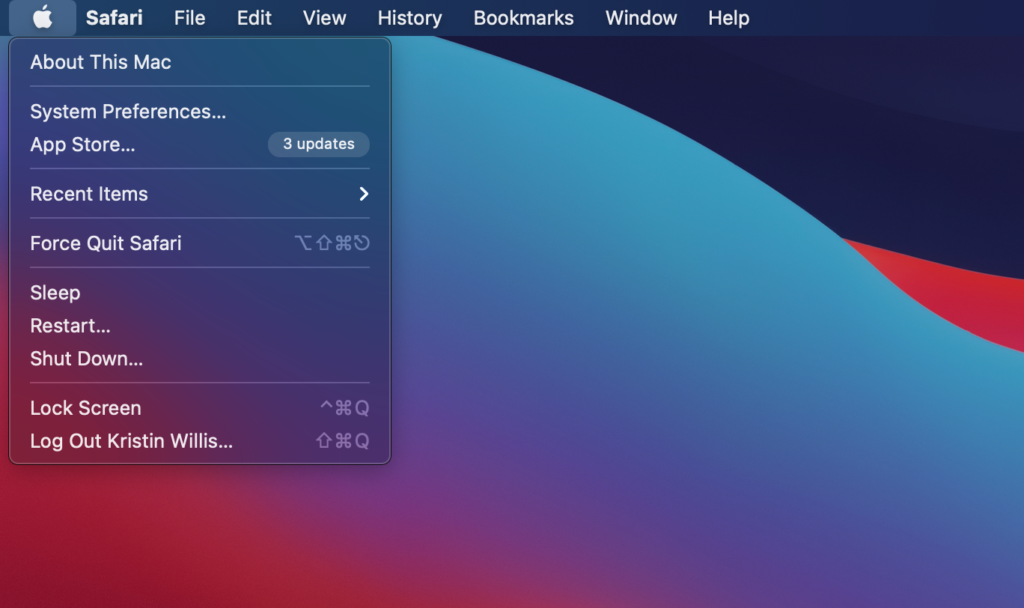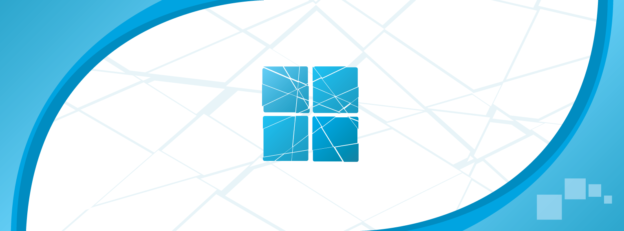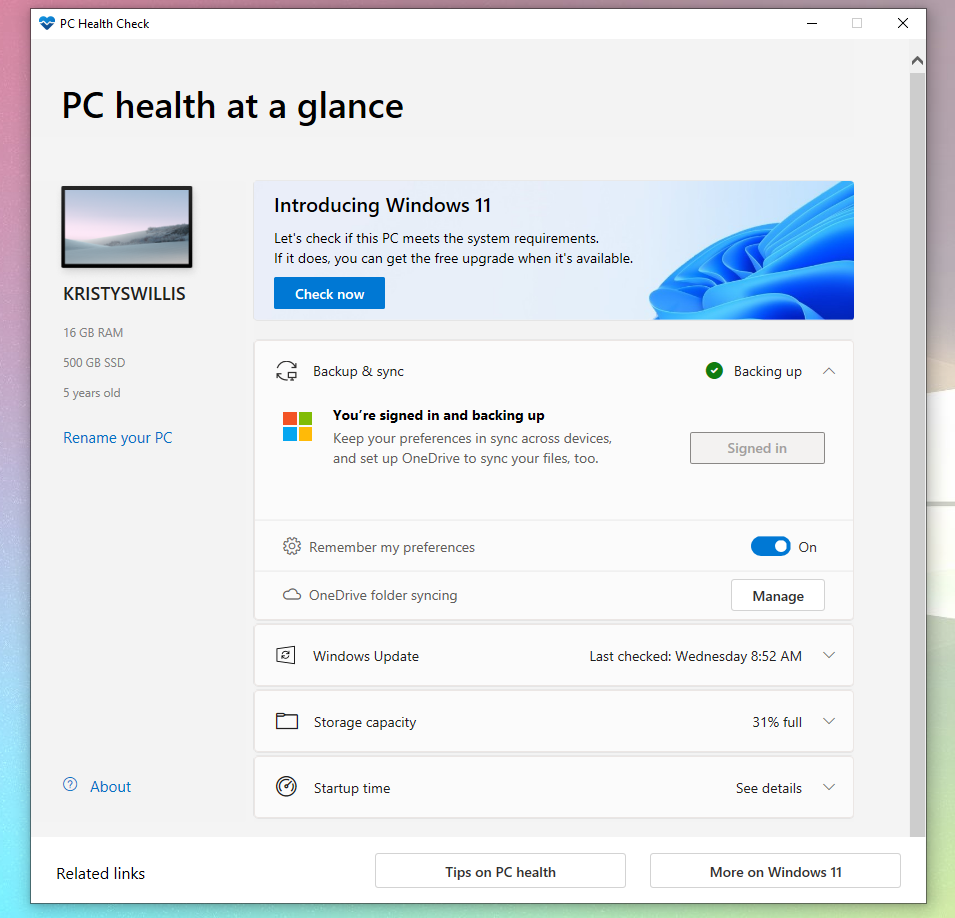This is a pretty cool tip if you don’t have a printer with a scanner. If you have an iPhone, you can scan important documents using the Notes app.
All you have to do is go to the Notes App and click on the Camera icon on the bottom of the screen (it’s right in the middle). Once you’ve clicked on it, the option Scan Documents will be available for you to pick.
From there, you’ll just position the document and take a picture. You can drag the sides to match up to the paper. Then save the scan.
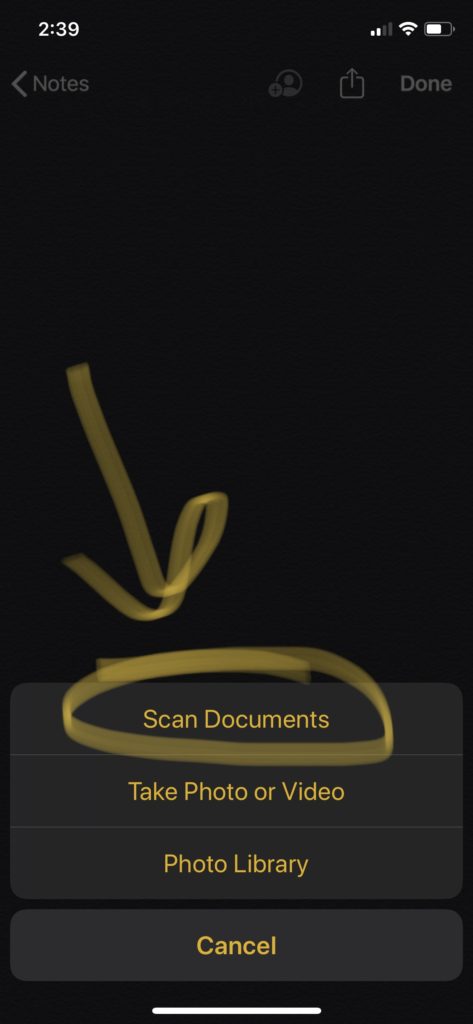
After all that is said and done, you can print off the document by hitting the Share button in the top right corner. Then scroll down the options until you find Print. What a handy feature on iPhones!
For help with Apple devices, call us at 1-800-620-5285. Karls Technology is a nationwide computer service company with offices in many major cities. This blog post was brought to you by our staff at the Frisco Computer Repair Service. If you need computer repair in Frisco, TX please call or text the local office at (469) 299-9005.