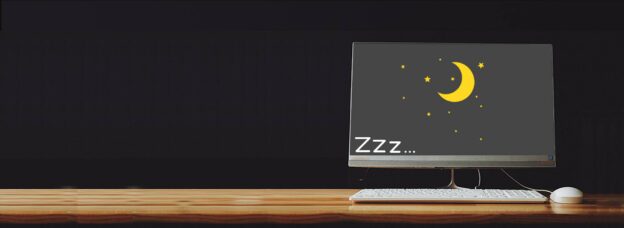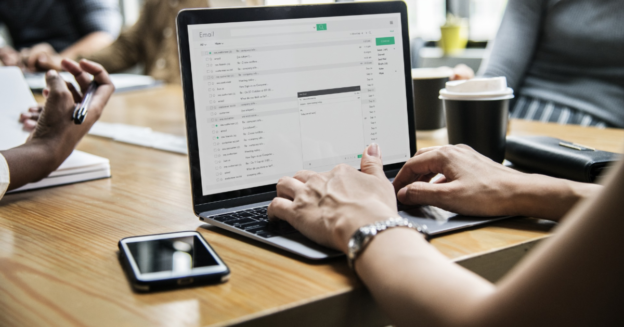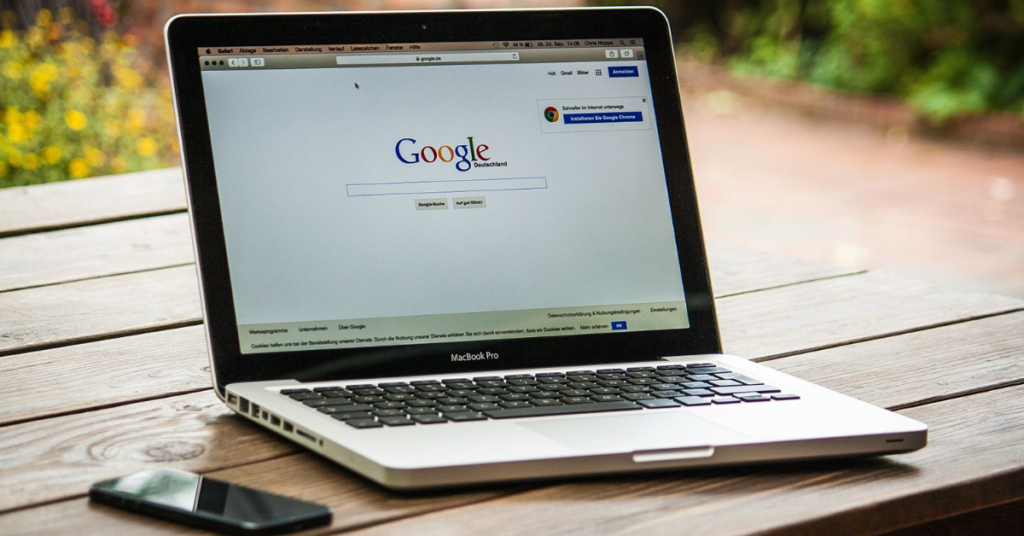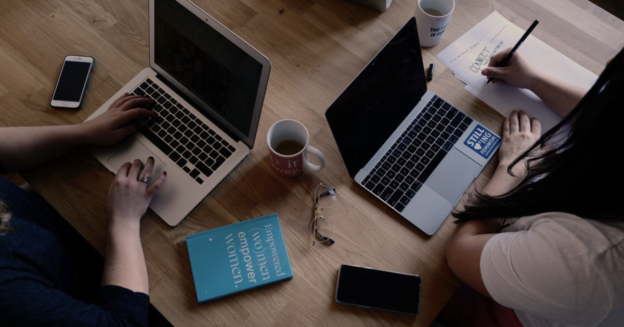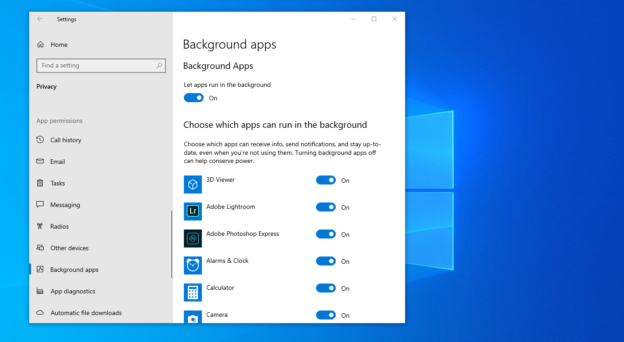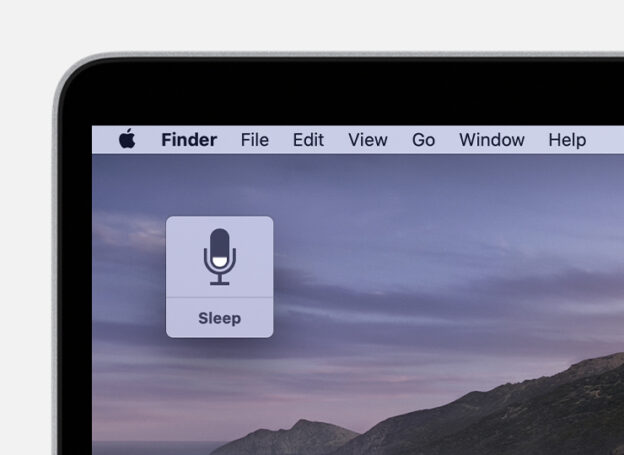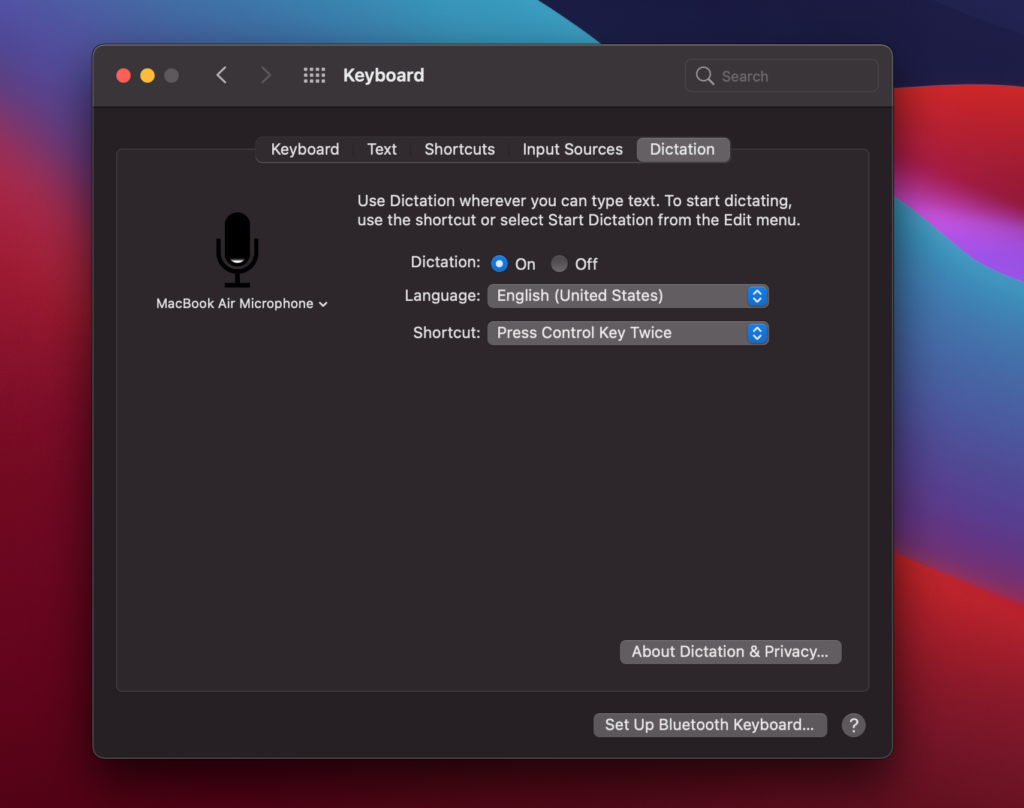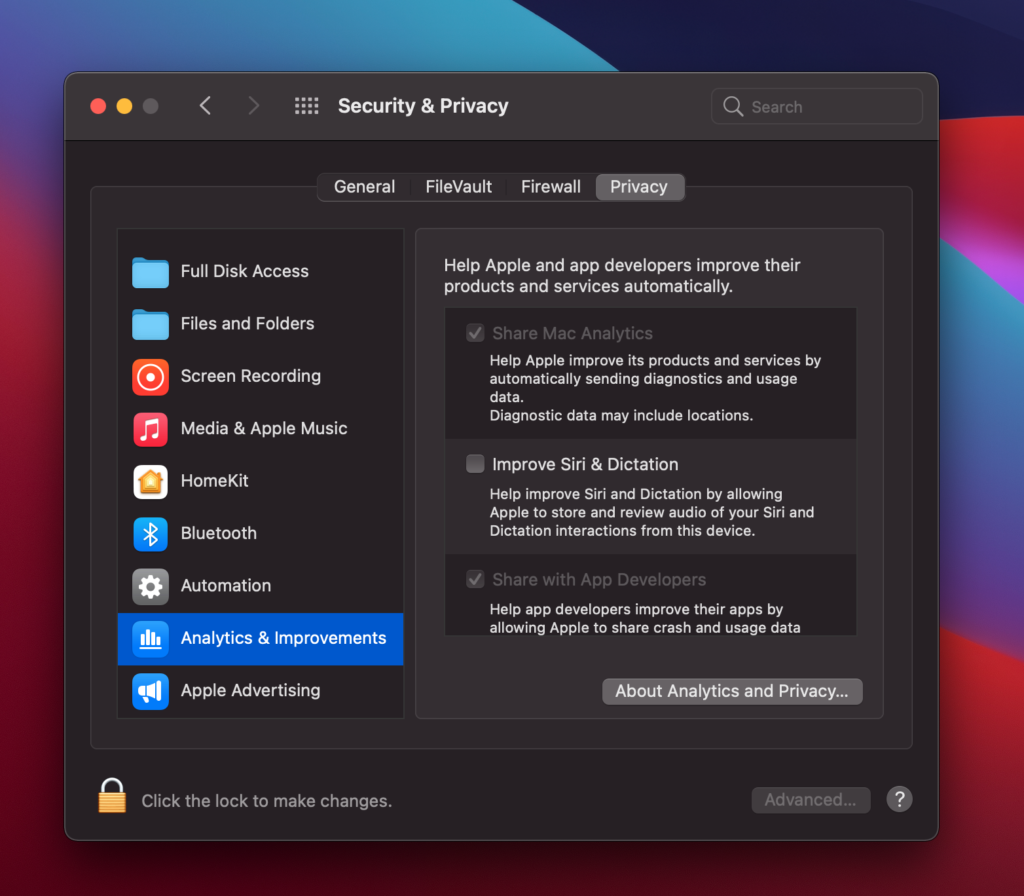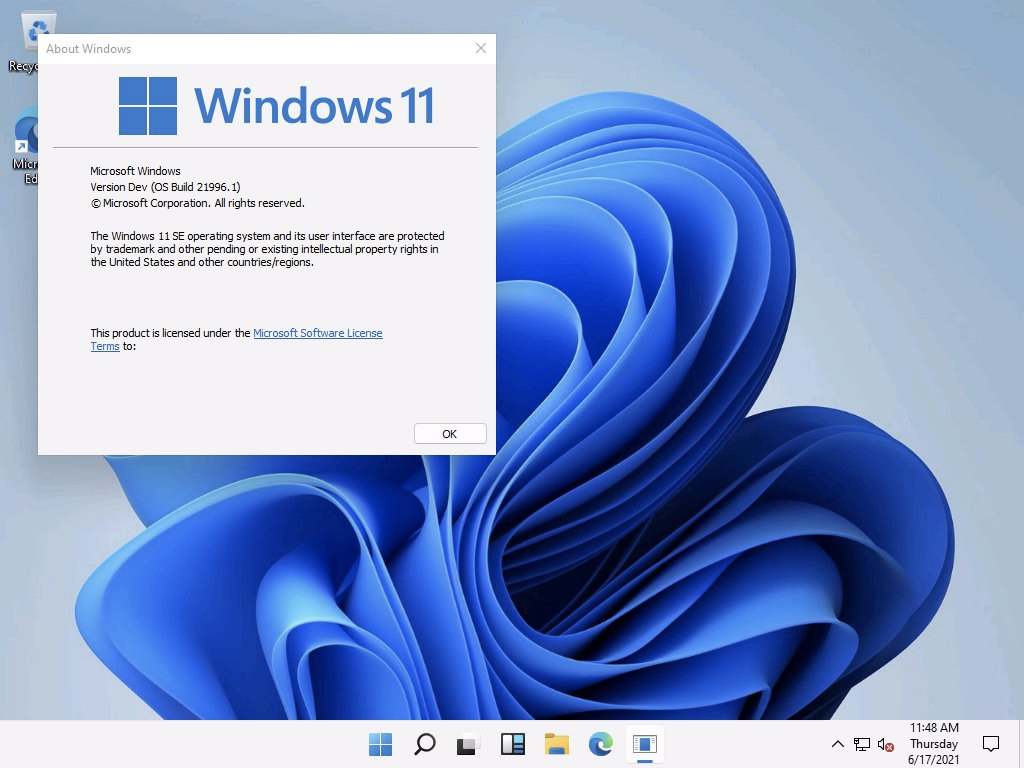Hibernation in Windows causes issues on some PCs. What should you do?
Simply hold down the power button until the machine shuts down entirely to restart it. Even if you turn off your laptop, it may not turn off. To turn it off in this situation, you must remove the battery. It will not function if it is linked to the wall.
If the problem persists after your computer has been restored to normal operation, you should disable hibernation. To access the power choices, go to the control panel and then to the power options. Change to “Never” in the “Hibernate” section, if it’s available. You may also use the standby mode.
If you don’t see the “Hibernate” option, you’ll find “Sleep” instead. Click on the Start Menu, select Power, and click the Sleep option.
All operating apps and documents are stored in RAM during standby, while they are stored on the hard drive during hibernation.
This [Sleep] uses very little power, your PC starts up faster, and you’re instantly back to where you left off. You don’t have to worry that you’ll lose your work because of your battery draining, because Windows automatically saves all your work and turns off the PC if the battery is too low. Use sleep when you’re going to be away from your PC for just a little while—like when you’re taking a coffee break.
Source: Microsoft
Did you know? Hibernation mode consumes less battery power, but restarting the machine takes significantly longer.
If you always plug your computer into a power source, you might want to disable the standby and hibernation modes since you don’t need them when you’re connected.
If you have any computer-related issues, call us at 1-800-620-5285. Karls Technology is a nationwide computer service company with offices in many major cities. This blog post was brought to you from our staff at the Phoenix Computer Repair Service. If you need computer repair in Phoenix, AZ please call our local office at (602) 445-9862.