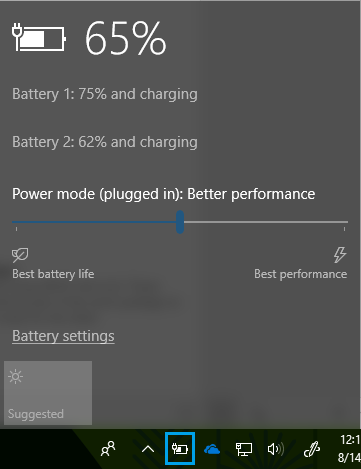Better Battery or Execution?
AMD and Intel users that use build 1709 – or newer – Windows 10 have quite the handy performance feature included in their system. And it can be customized to their liking.
This Windows power slider allows users to barter performance for better battery life or vice versa. To access the slider, simply click on the battery icon on the lower right-hand side of the screen. From there, you can easily slide the bar back and forth between the best battery life and best performance.
According to Microsoft Docs, users can decide from four available modes:
Battery Saver: Helps conserve power, and prolong battery life, when the system is not connected to a power source. When battery saver is on, some Windows features are disabled, throttled, or behave differently. Screen brightness is also reduced. Battery Saver is only available on DC. To learn more, see Battery Saver.
Better Battery: Delivers longer battery life than the default settings on previous versions of Windows. Available on both AC and DC. In some cases, users will see this mode labeled Recommended, rather than Better Battery, in their slider UI.
Better Performance: Default slider mode that slightly favors performance over battery life and is appropriate for users who want to tradeoff power for better performance of their apps. Available on both AC and DC.
Best Performance: Favors performance over power and is targeted at users who want to tradeoff power for performance and responsiveness. Available on both AC and DC.
If you have any questions regarding Windows 10, call us at 1-800-620-5285. Karls Technology is a nationwide computer service company with offices in many major cities. This blog post was brought to you by our staff at the Denton Computer Repair Service. If you need computer repair in Denton, TX please call our local office at (940) 227-6950.