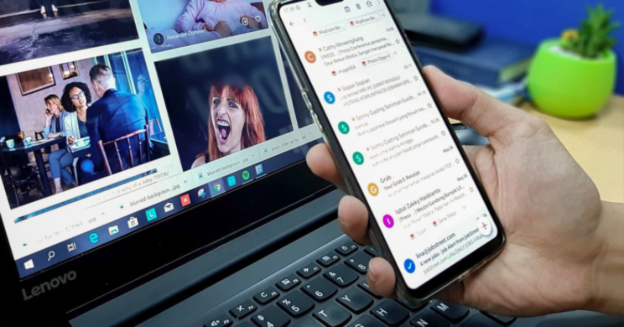If you have a Samsung phone, you’ll want to download the Samsung My Files app.
Microsoft has developed a feature for your smartphone to allow files to be dragged and dropped to your PC. All you will need to do is to make sure that your phone and PC are on the same Wi-Fi.
According to Microsoft Community, to drag the files from your phone to your PC, follow the steps below:
To drag from My Files:
1. Once you’ve opened Phone screen in the Your Phone app, use your mouse to navigate to a folder in My Files.
2. Long press on the file until a checkmark appears, then release. If you’d like to select additional files, you can do so by tapping on them.
3. Use your mouse to long press again on the file(s) you’ve selected, and a thumbnail will appear. Drag the files to your desired location on your PC. The cursor will change to indicate when you’re able to drop the file(s).
To drag from the Gallery app:
1. Once you’ve opened Phone screen in the Your Phone app, use your mouse to navigate to your Albums and select one.
2. Long press on a photo until a checkmark appears, then release. If you’d like to select additional photos, you can do so by tapping on them.
3. Use your mouse to long press on the photo(s) you’ve selected, and a thumbnail will appear. Drag the photo(s) to your desired location on your PC. The cursor will change to say Copy when you are able to drop.
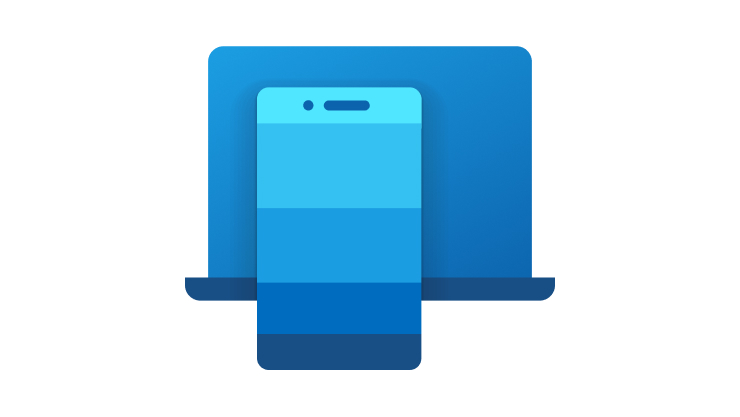
You also have the ability to drag files from the PC to smartphone by selecting the files you want. You’ll then drag them to the Your Phone window. The file will transfer after you release the clicker.
For inquiries with Windows 10 updates, call us at 1-800-620-5285. Karls Technology is a nationwide computer service company with offices in many major cities. This blog post was brought to you from our staff at the Frisco Computer Repair Service, if you need computer repair in Frisco, TX please call or text the local office at (469) 299-9005.