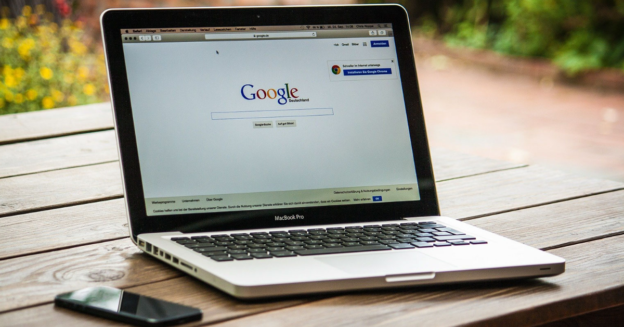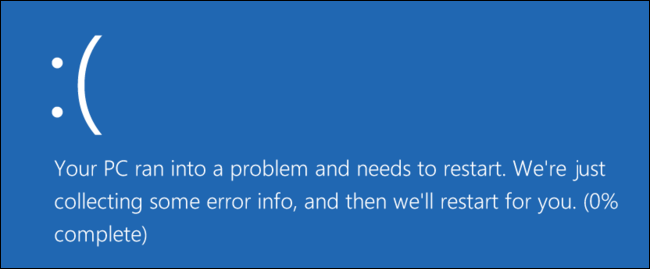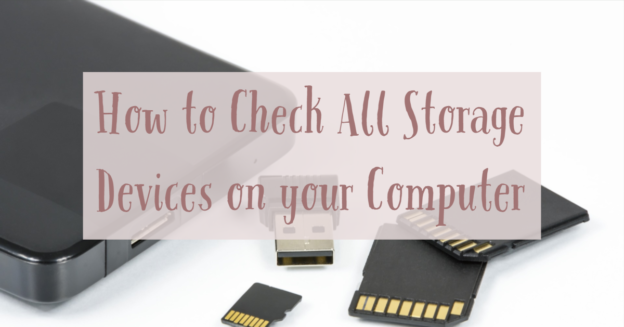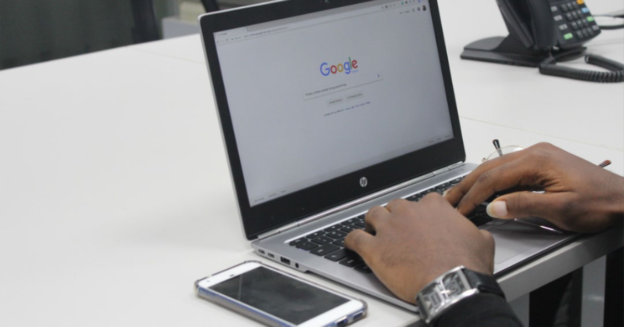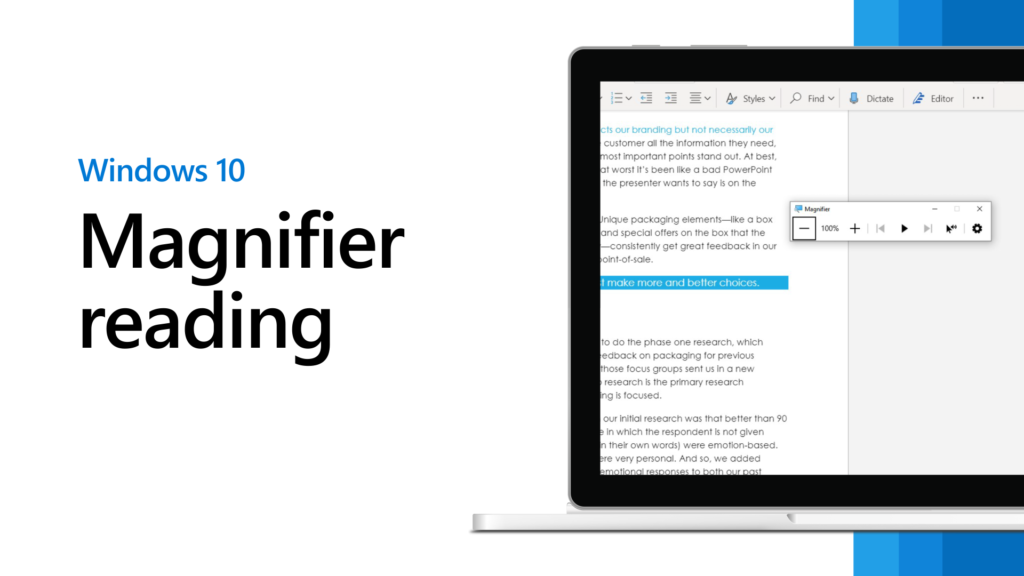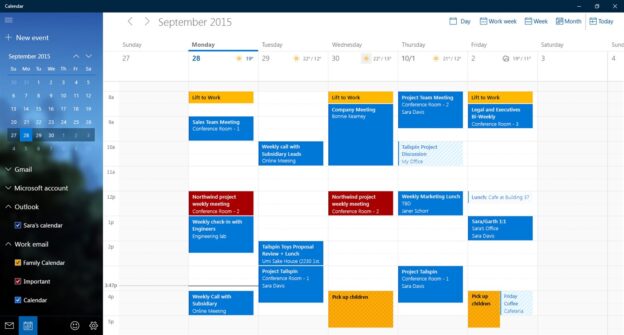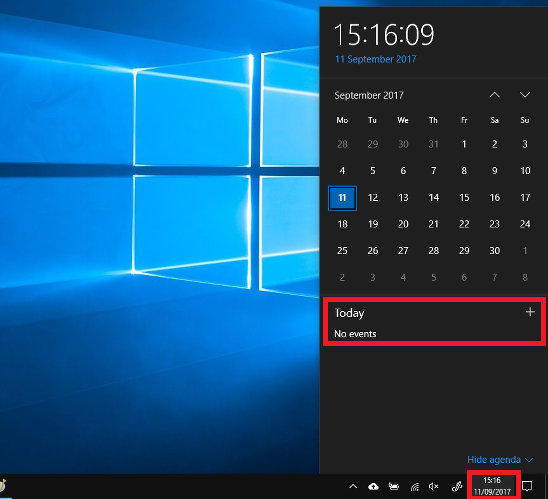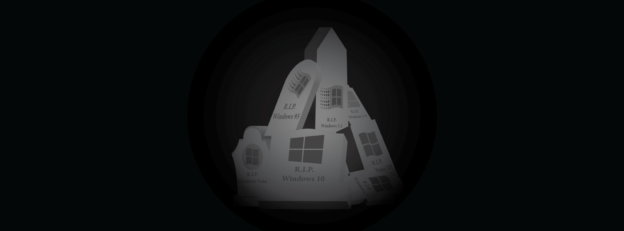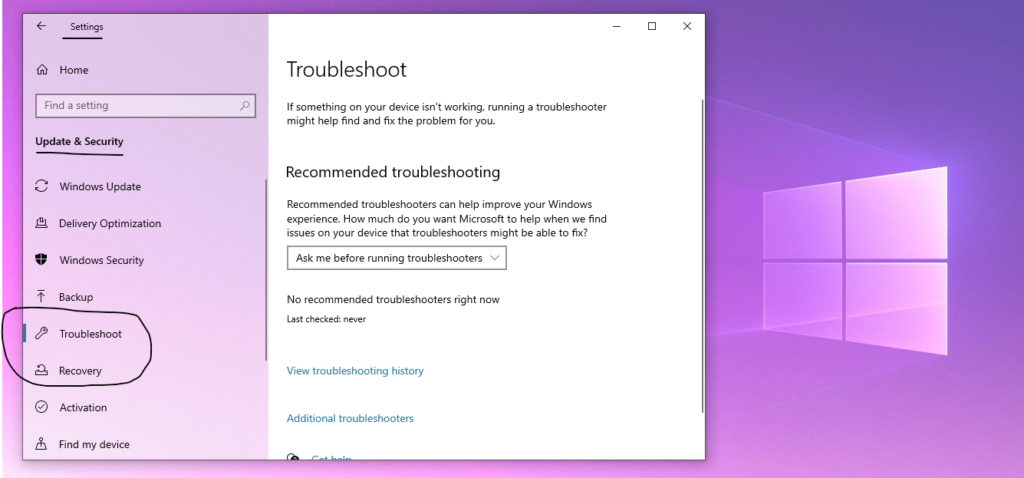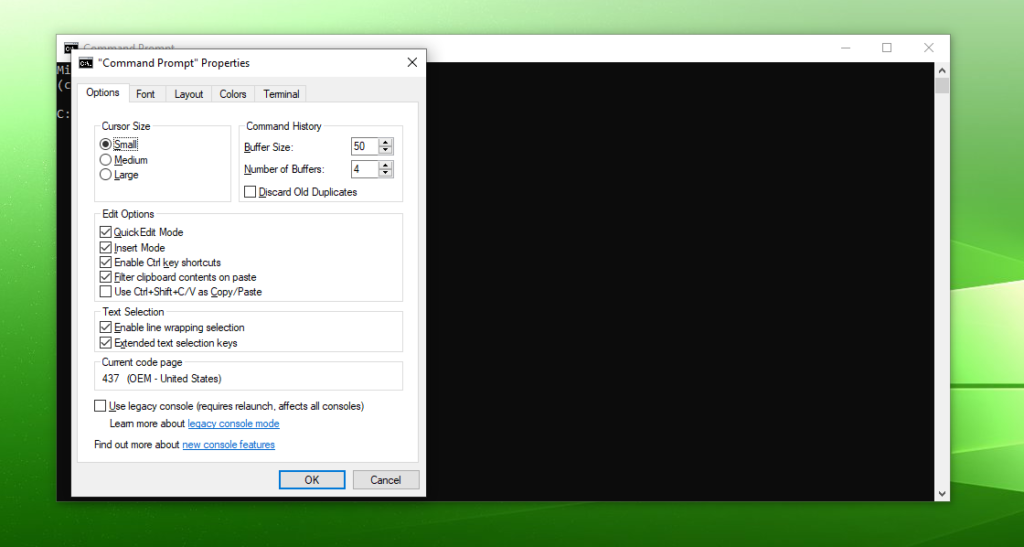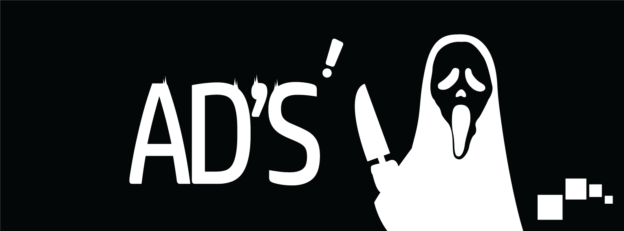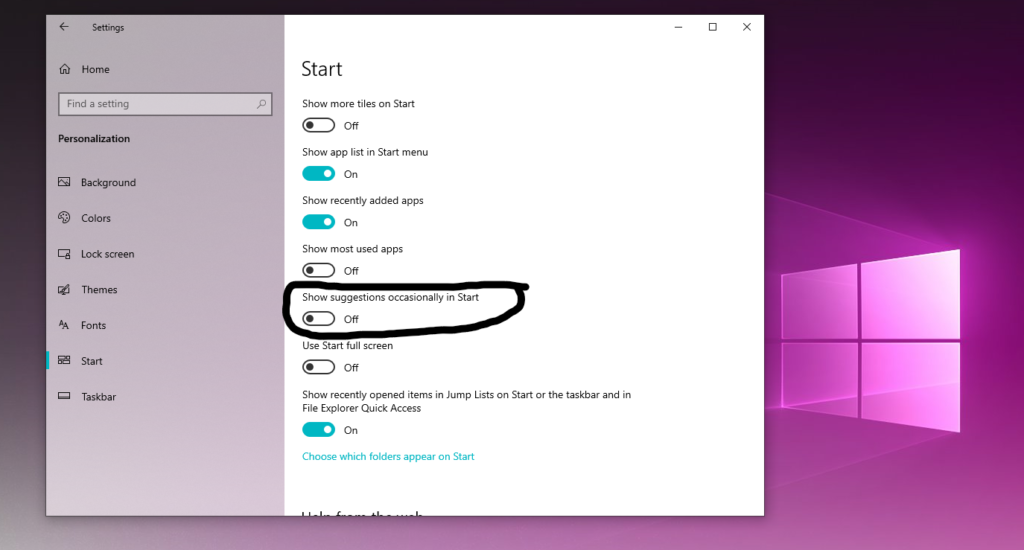While browsing the internet, your device is continually downloading data, images, and occasionally additional applications, allowing you to fully utilize the web. Nonetheless, when accessing the Internet, it is critical to be conscious of both your privacy and your security. Every digital device that is linked to the Internet has the potential to be infected with obtrusive spyware (adware & malware) and phishing. Malicious software can be installed secretly on any computer without the owner’s knowledge.
Unfortunately, there are many Spyware traps on the Internet. Open an apparently innocent online page, click on a false hyperlink, a pop-up, or a clickable graphic, and you may have unintentionally opened the door to spyware-laden websites that jeopardize your web safety and privacy with just one click.

While adware, in its worst form, can cause your system to slow down and finally freeze owing to the junk it has amassed on your computer, malware and viruses can take you down a more perilous road. They can gain control of your device and do harmful operations on your computer such as modifying settings, gathering personal data, capturing keystrokes to steal passwords and other important information, stealing files, and spreading the virus via email to your contacts.
What can be done?
Firewalls and antivirus software are important precautions that each internet user should adopt since they are effective instruments against intrusive spyware. They will remove any problematic stuff identified on your machine.
Windows security baselines provide Microsoft-recommended security configurations which reduce Windows systems’ attack surface and increase the overall security posture of enterprise endpoints.
“A security baseline is a group of Microsoft-recommended configuration settings that explains their security impact,” as Microsoft explains. “These settings are based on feedback from Microsoft security engineering teams, product groups, partners, and customers.”
The Windows 10 21H2 security baseline is now available for download via the Microsoft Security Compliance Toolkit, and it includes Group Policy Object (GPO) backups and reports, the scripts needed to apply settings to the local GPO, as well as Policy Analyzer rules.
Source: Bleeping Computer
Whether you need diagnostics for your computer, virus removal or just advice on problems with your computer, Karls Technology Computer Repair is here to help!
For help updating, restoring, or dealing with any security issues, call us at 1-800-620-5285. Karls Technology is a nationwide computer service company with offices in many major cities. This blog post was brought to you by our staff at the Pembroke Pines Computer Repair Service. If you need computer repair in Pembroke, FL please call or text the local office at (754) 241-1655.