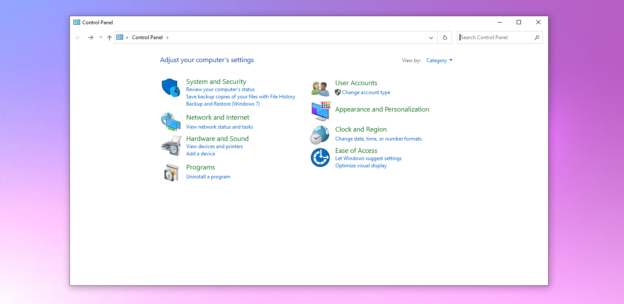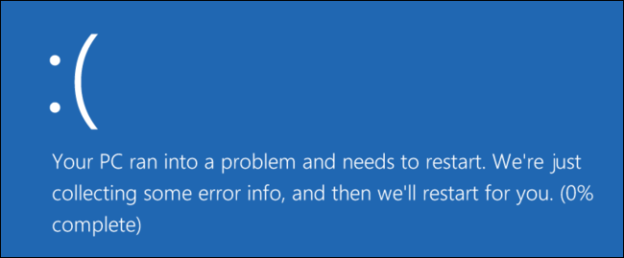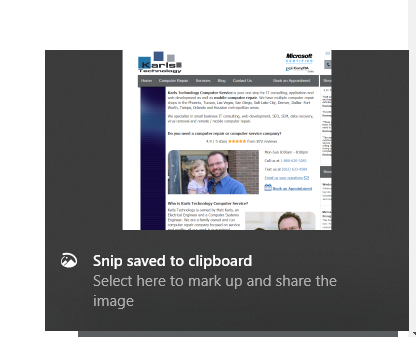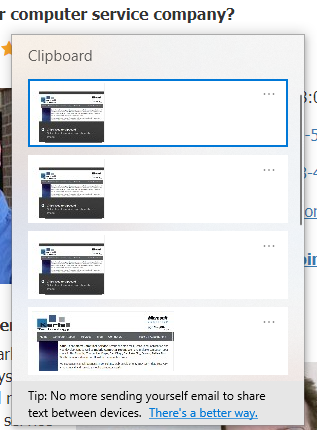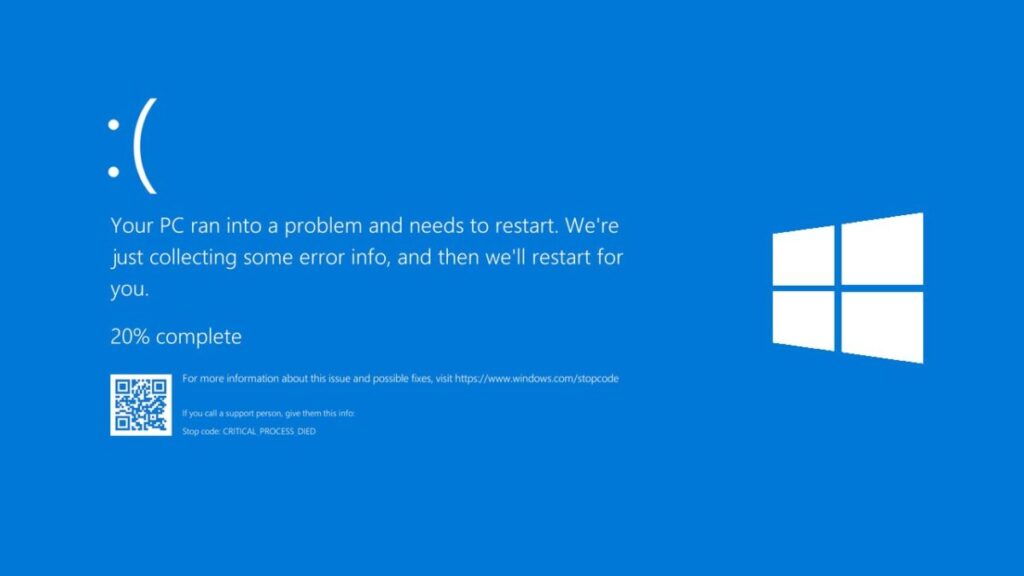Unnecessary software applications may and can cause your machine to slow down over the years. If you have apps on your computer that you seldom use, you should consider removing them.
Apps take up memory space, and can stop a PC from performing at its best. They cause the computer’s CPU to work even harder than intended, as well. Uninstalling programs will not only declutter your operating system, it will enhance its performance.
To uninstall programs, follow the directions below:
- Go to Start Menu
- Type in Control Panel
- Find Programs
- Under Programs and features, click on Uninstall a program

If you prefer, you can also go to the Start Menu and go to Settings, then Apps, and afterwards Apps & features. This list will show you all of the applications, every program installed on your PC here. Browse down the list until you find the software you want to uninstall, then select it and click Uninstall.
For help with computer issues, call us at 1-800-620-5285. Karls Technology is a nationwide computer service company with offices in many major cities. This blog post was brought to you from our staff at the Mesa Computer Repair Service. If you need computer repair in Mesa, AZ please call the local office at (480) 240-2950.