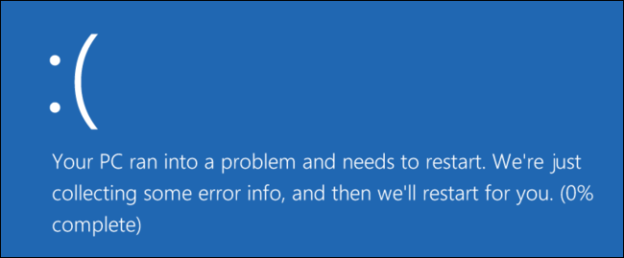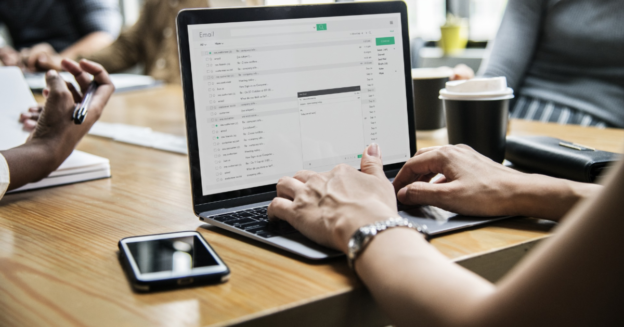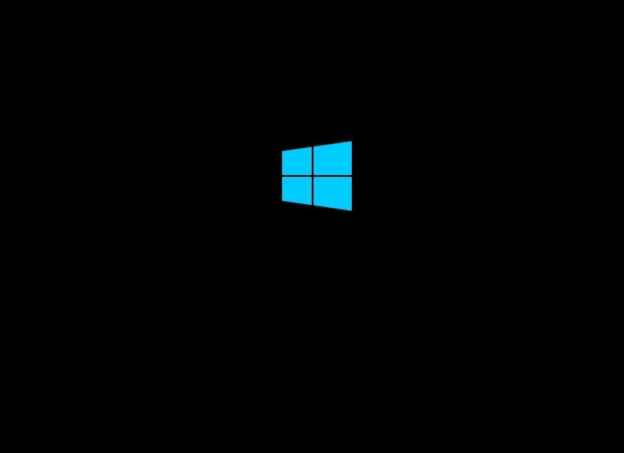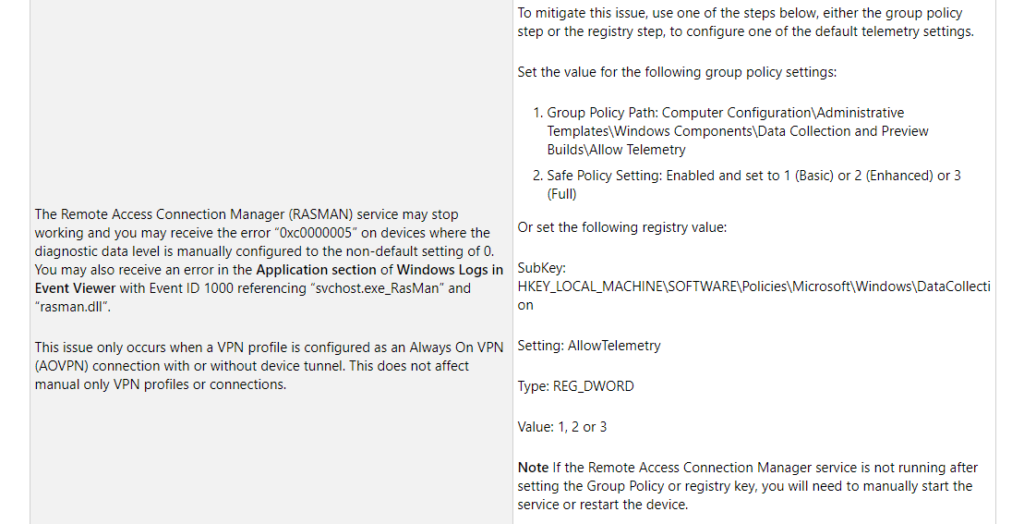The Blue Screen of Death, or BSOD for short, is a detrimental error due to flawed hardware or crashing software on a Microsoft Windows computer. And it shows up on your monitor as a – yep, you guessed it – blue screen. Too often, users have no knowledge of why or how this happens or what to do next. But there are ways to troubleshoot this specific problem.
Restarting
Depending on which version of Windows you have currently installed on your computer will determine what form of error information will show up. Windows 8 and 10’s is less complicated than 7 and under, which include a handful of steps to handle the situation. Windows OS has a default restart automatically setting in the case of a system failure.
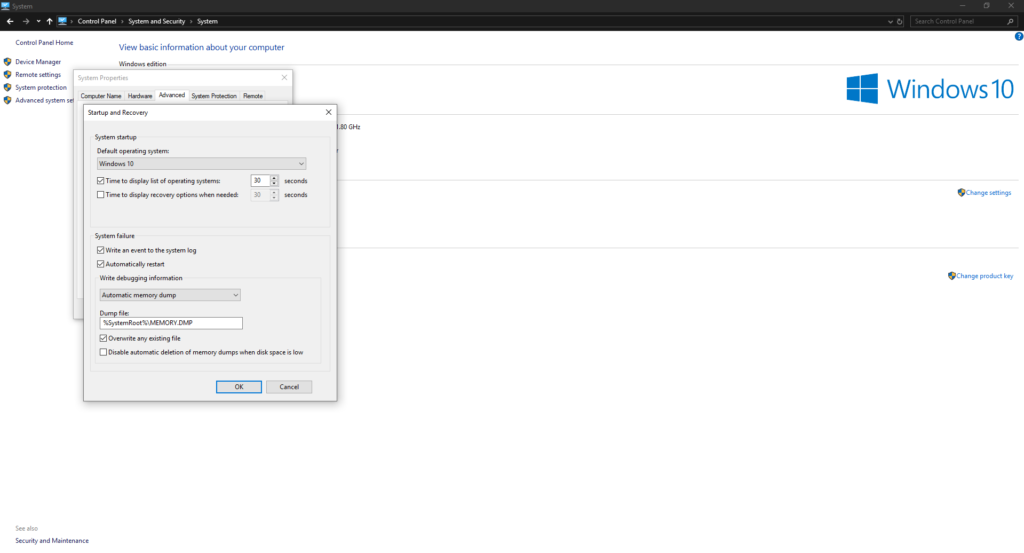
If you’d rather it not restart, follow these steps to do so:
- Control Panel —–System and Security
- Click on System
- Go to Advanced System Settings
- Advanced Tab —–Startup and Recovery
- Click on Settings
From there, you’ll see the System Failure block. The “Automatically Restart” box is checked. Disable it by simply un-checking the box. You’ll also notice the Dump File, which contains information about the crash to identify, and possibly fix the issue. When your computer restarts, Windows 8 and 10 will perform a troubleshooting step automatically after a BSOD. This step will inspect your computer’s unresolved problems for results. You can also observe this option in the Action Center of your Control Panel and run a test to look out for available fixes.
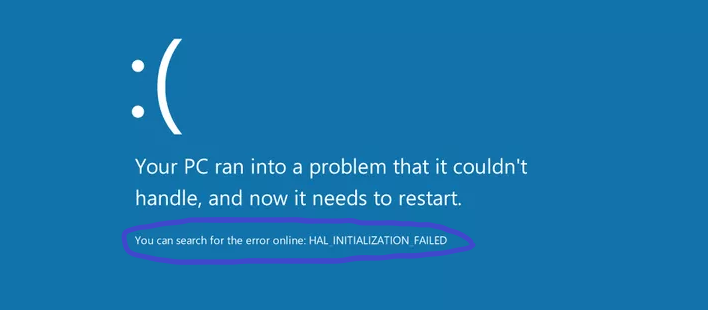
Search Online
When you get a BSOD, there may also be a code shown for you to search on the web to get information for that specific error. This can be a quick and easy way to troubleshoot your computer and get it fixed right away.
If you ever have an issue with the Blue Screen of Death and would like to have a it repaired by a professional, give us a call at 1-800-620-5285. Karls Technology is a nationwide computer service company with offices in many major cities. This blog post was brought to you by our staff at the Garland Computer Repair Service. If you need computer repair in Garland, TX please call or text the local office at (469) 299-9005.